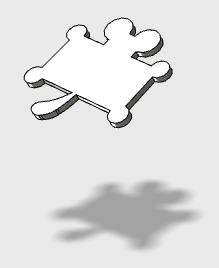Easy MCUser :「録画,編集,保存,再生」機能の使い方
19.06.16
【お知らせ】
今回の Easy MCUser の使い方解説は、「録画,編集,保存,再生」機能です。宜しくお願いします。
【GUI 操作の録画,編集,保存,再生】 ~~~~ 第6回 ~~~~
4-2. GUI 操作を録画データ(スクリプト)として一時保存する
前回までの基本機能が使いこなせる様になってくると、もっと色々な事がしたくなって来るものと思います。その中には、マウスで操作した事を又、同じ様に実行したいという事も出てくると思います。それを実現するために、まず操作を録画して一時保存する必要があります。今回は、この録画機能から再生機能まで順番に説明をします。

録画機能を使って実行した操作を録画するためには、録画する操作を実行する前に「Script Rec. / Play control」フィールドの中で左側にあるセグメント・コントロール・ボタンの「○」ボタンを押します。
後は、GUI による操作をすれば、自動的に録画された操作は、スクリプトと呼ばれる文字列となって「スクリプト・リスト・ボックス」に一時的に保存されます。録画を終了する場合は、「Script Rec. / Play control」フィールドの中で左側にあるセグメント・コントロールの「||」ボタンを押します。
「スクリプト・リスト・ボックス」は、「Easy MCUser」を立ち上げた状態では隠れているので、録画した操作がスクリプトとなって一時保存されている事を「スクリプト・リスト・ボックス」を表示して確認してみましょう。「スクリプト・リスト・ボックス」を表示/非表示するには、画面右側の上にある「表示/非表示」ボタンをクリックします。ボタンを押すごとに「スクリプト・リスト・ボックス」を表示/非表示する事が出来ます。
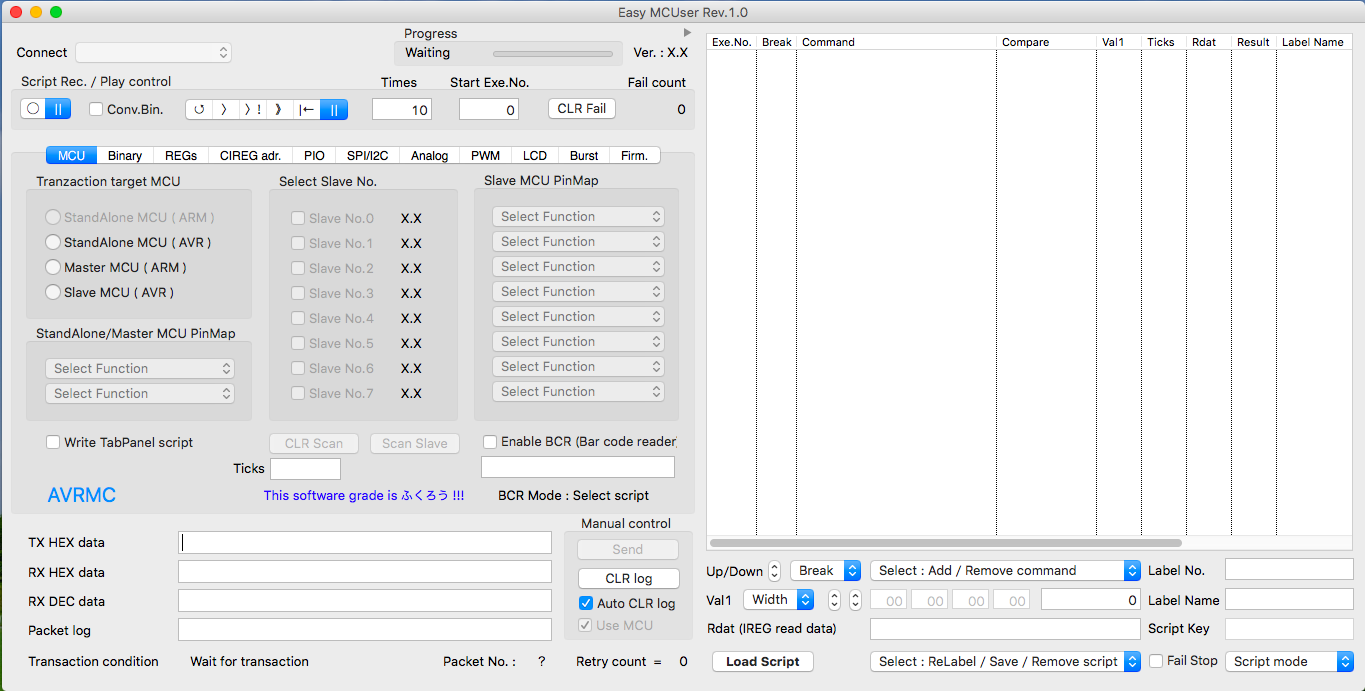
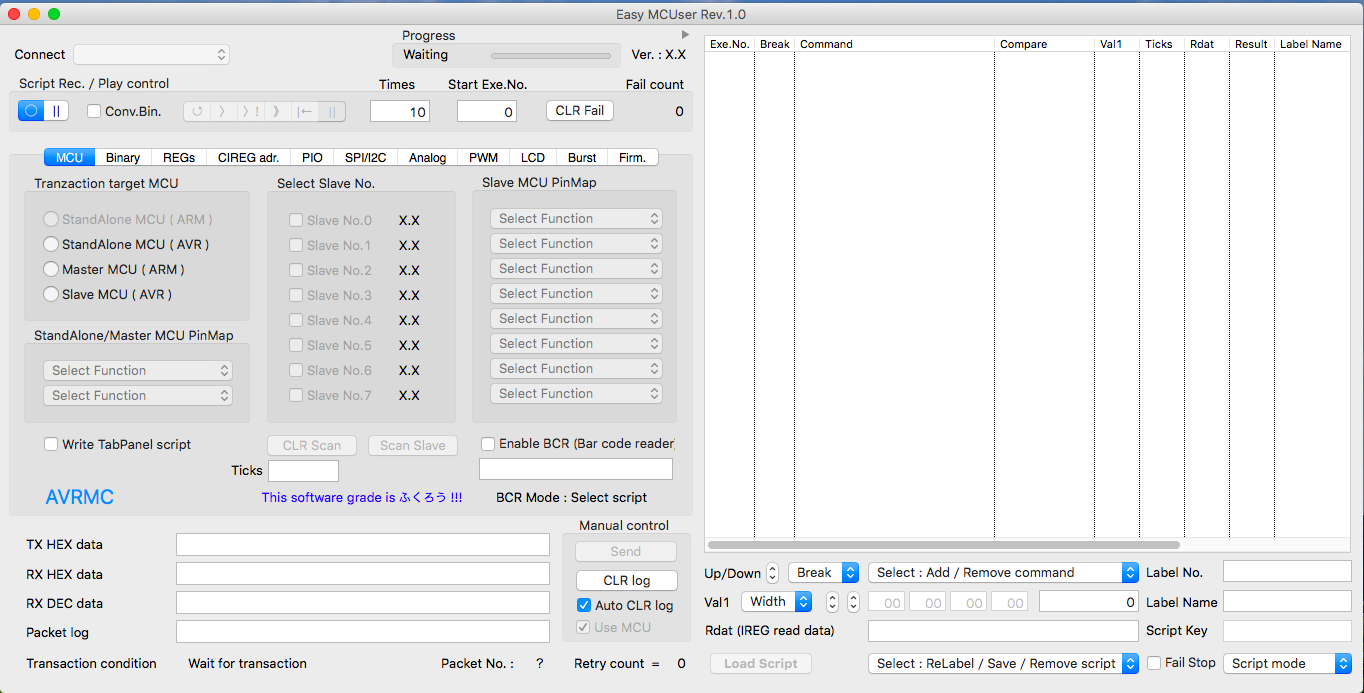
4-3. 一時保存した録画データ(スクリプト)を使って GUI 操作を再生する
「4-2. GUI 操作を録画データ(スクリプト)として一時保存する」の項目では、スクリプトとして一時保存してみました。今度は、この一時保存されたスクリプトを使って、スクリプトを再生してみましょう。
録画されたスクリプトを再生するためには、「Script Rec. / Play control」フィールドの中で右側にあるセグメント・コントロールをマウスで操作します。操作をする前に、まず再生制御用のセグメント・コントロールの
ボタンの機能について説明をします。

「||」ボタンは、実行中のスクリプトを停止する時に使用します。ごくまれに、無限ループの速度が速すぎてマウス操作を受け付けられない状態になる事があります。もし、その様な状態になった場合は、Windows 版の場合は、「Esc」キーを押してみて下さい。Mac 版の場合は、「command + .」を実行して(=コマンド・キーとピリオド・キーを同時に押して)みて下さい。
「|←」ボタンは、実行する行を先頭行に戻します。
「>>」ボタンは、実行する先頭行から実行可能な最後の行まで一気にスクリプトを実行します。
「>!」ボタンは、現在実行が終わっている行からブレーク・ポイントがある行まで一気にスクリプトを実行します。ブレーク・ポイントの指定は、「スクリプト・リスト・ボックス」の中に一時保存されたスクリプトをマウスでクリックして、「Break」ポップアップ・メニューから「On」を選択する事で、その行のスクリプトを実行すると、ブレーク(=一時停止)出来る様になります。
「>」ボタンは、現在実行が終わっている行から次の行へ移動して1行だけスクリプトを実行します。
「↺」ボタンは、「>>」ボタンで実行可能な全ての行を「Times」テキストボックスで指定された回数だけ、繰り返し実行します。(「Times」テキストボックスの初期値は"10"となっています。)
4-4. 録画データ(スクリプト)を再利用するため、ファイルへ保存する
「4-2. 操作した手順を録画データ(スクリプト)として一時保存する」の項目で、一時保存したスクリプトを、いつでも呼び出して再利用出来る様にファイルへ保存してみましょう。
ファイルへ保存するためには、「Select : ReLabel / Save / Remove」ポップアップ・メニューから「ReLabel and Save」を選択します。すると、ファイルの保存先とファイル名を指定するためのウインドーが表示されます。基本的には、「Easy MCUser」があるフォルダーの中に、「Scripts」という名称のフォルダーがありますので、ここにファイル名を決めて保存して下さい。これで、スクリプトの保存が出来ました。
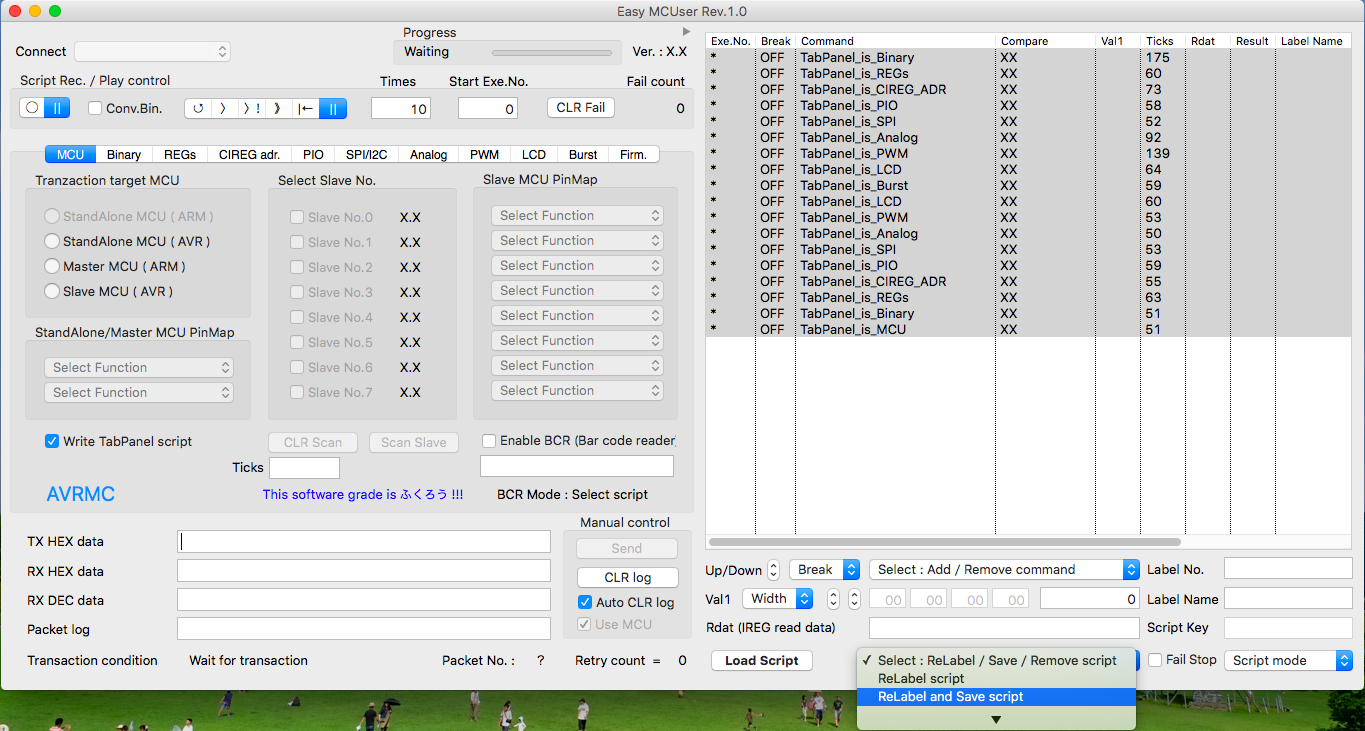
4-5. ファイルに保存された録画データ(スクリプト)を呼び出す
「4-4. 録画データ(スクリプト)を再利用するため、ファイルへ保存する」の項目で保存したスクリプトを呼び出すには、「Load Script」ボタンを押します。「Load Script」ボタンを押すと、呼び出すスクリプトを選択するためのウインドーが表示されます。ウインドーの中から呼び出したいスクリプト・ファイルを選択して、「追加」ボタンを押します。すると、「スクリプト・リスト・ボックス」の中に呼び出したスクリプト・ファイルが一時保存した状態と同じ状態で表示されます。
ここで、「|←」ボタンを押して、実行する先頭行に飛ばせば、「>>」,「>!」,「>」,「↺」ボタンでスクリプトの再生が出来ます。
4-6. GUI 操作を既にある録画データ(スクリプト)に追加する
「4-2. GUI 操作を録画データ(スクリプト)として一時保存する」では、「スクリプト・リスト・ボックス」の中身が、まっさらな状態で GUI 操作を録画する方法をご紹介しました。
今回は、一度「スクリプト・リスト・ボックス」に一時保存された状態で、その中の任意の行にGUI 操作をした結果を録画するという事をやってみましょう。
まず、「スクリプト・リスト・ボックス」にスクリプトが存在する状態にします。
この状態で、GUI 操作によって生成されるスクリプトの挿入場所を指定します。スクリプトを挿入したい場所を指定するために、「スクリプト・リスト・ボックス」の任意のスクリプトをマウスでクリックします。これで、マウスでクリックした行の次の行がスクリプトの挿入される行として「Easy MCUser」に認識されます。
次に、「Script Rec. / Play control」フィールドの中で左側にあるセグメント・コントロール・ボタンの「◎」ボタンを押します。このボタンは、録画の開始をするボタンです。後は、GUI 操作をすれば、先ほど「スクリプト・リスト・ボックス」でクリックした次の行以降へGUI 操作によって生成されたスクリプトが順番に挿入されてゆきます。このボタンの隣にある「||」ボタンは録画の停止をするためのボタンです。「◎」ボタンが押されてから、「||」ボタンが押されるまでの間、GUI 操作によって生成されたスクリプトが蓄積されます。
4-7. 録画データ(スクリプト)に別の録画データ(スクリプト)を挿入/連結する
この操作も、「4-6. GUI 操作を既にある録画データ(スクリプト)に追加する」で説明をしたのと同様に、まず、「スクリプト・リスト・ボックス」にスクリプトが存在する状態にします。この状態で、GUI 操作を挿入したい場所の指定をします。「スクリプト・リスト・ボックス」の任意のスクリプトをマウスでクリックします。これで、マウスでクリックした行の次の行がスクリプトの挿入される行として認識されます。
次に、「Load Script」ボタンを押します。「Load Script」ボタンを押すと、呼び出すスクリプトを選択するためのウインドーが表示されます。ウインドーの中から呼び出したいスクリプト・ファイルを選択して、「追加」ボタンを押します。すると、先ほど「スクリプト・リスト・ボックス」の中でマウス・クリックで指定した行の次の行に呼び出したスクリプト・ファイルが挿入されます。
今回の説明で、「Easy MCUser」の機能である、録画,編集,保存,再生…によってマイコンを制御するといったコンセプトと、その操作方法がご理解頂けたと思います。「~~~~ 第6回 ~~~~」までの説明で、殆どの機能の説明が終わりました。
後はもっと高度で複雑な事をしたい時に必要な、「繰り返し制御」と「条件分岐制御」の説明を残すのみとなります!
最後に、ちょっと Movie を追加しておきました。お時間がある方は、こちらも参考にして頂ければと思います。
【ちょっと広告】
Easy MCUser は、ユーザーがプログラミングをせずに、マイコンを使って自分のやりたい事を簡単に実現するためのソフトウェアです。以下に示す様な3つの特徴を持っています。
・GUIの操作によって、簡単にマイコンを直接動かせる
・GUIの操作を録画し、録画した操作を編集する事でマイコンのプログラムを生成出来る
・1つのマイコンでは難しい処理も、複数のマイコンへ分散して処理させられる
現在、ベータ版をダウンロード・ページからダウンロード可能です。ぜひ、この機会にお試しください。
Easy MCUser enables you easily that you want to do your own by using microcontrollers without do programming. Easy MCUser has three features such as shown below.
· By GUI of the operation, you can control easily the microcontroller directly.
· Record the operation of the GUI, you can generate the program of microcontroller by editing the recorded operation.
· If you have difficult process in one microcontroller, Easy MCUser can distributes to a plurality of microcontrollers.
You can try to use ももんが version. Please download form download page.

今回の Easy MCUser の使い方解説は、「録画,編集,保存,再生」機能です。宜しくお願いします。
【GUI 操作の録画,編集,保存,再生】 ~~~~ 第6回 ~~~~
4-2. GUI 操作を録画データ(スクリプト)として一時保存する
前回までの基本機能が使いこなせる様になってくると、もっと色々な事がしたくなって来るものと思います。その中には、マウスで操作した事を又、同じ様に実行したいという事も出てくると思います。それを実現するために、まず操作を録画して一時保存する必要があります。今回は、この録画機能から再生機能まで順番に説明をします。

録画機能を使って実行した操作を録画するためには、録画する操作を実行する前に「Script Rec. / Play control」フィールドの中で左側にあるセグメント・コントロール・ボタンの「○」ボタンを押します。
後は、GUI による操作をすれば、自動的に録画された操作は、スクリプトと呼ばれる文字列となって「スクリプト・リスト・ボックス」に一時的に保存されます。録画を終了する場合は、「Script Rec. / Play control」フィールドの中で左側にあるセグメント・コントロールの「||」ボタンを押します。
「スクリプト・リスト・ボックス」は、「Easy MCUser」を立ち上げた状態では隠れているので、録画した操作がスクリプトとなって一時保存されている事を「スクリプト・リスト・ボックス」を表示して確認してみましょう。「スクリプト・リスト・ボックス」を表示/非表示するには、画面右側の上にある「表示/非表示」ボタンをクリックします。ボタンを押すごとに「スクリプト・リスト・ボックス」を表示/非表示する事が出来ます。
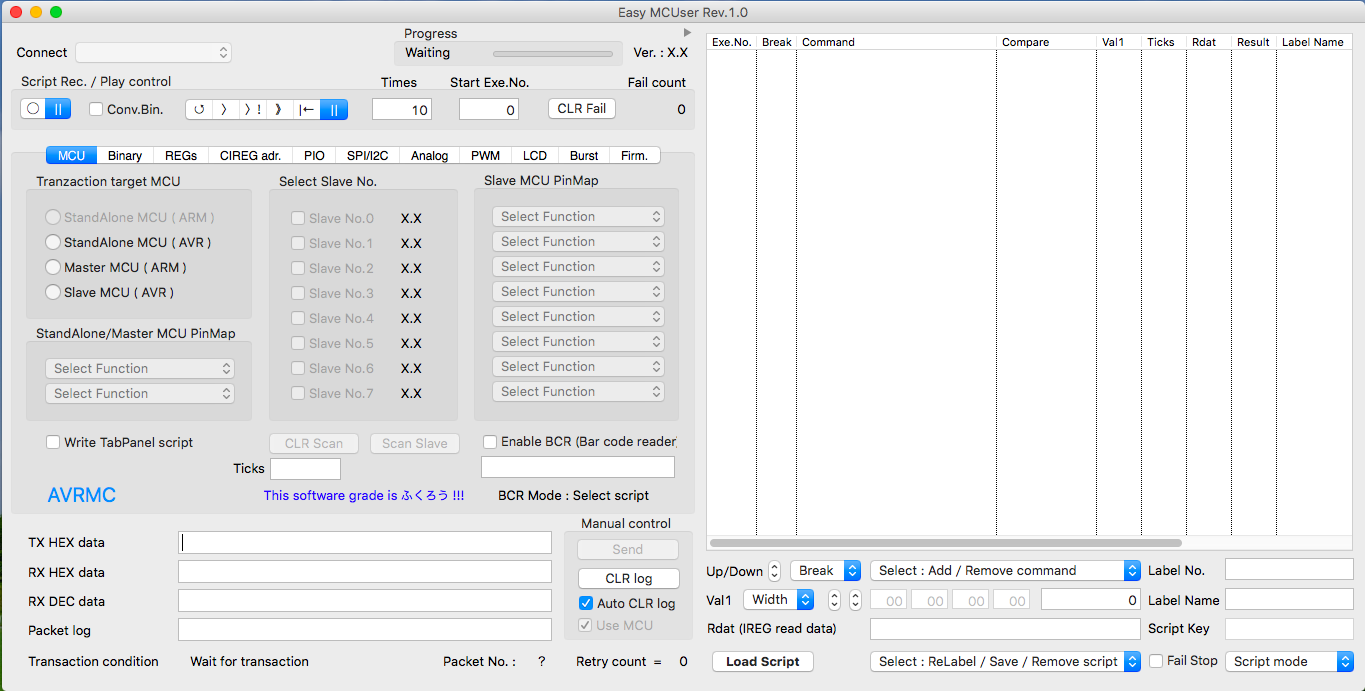
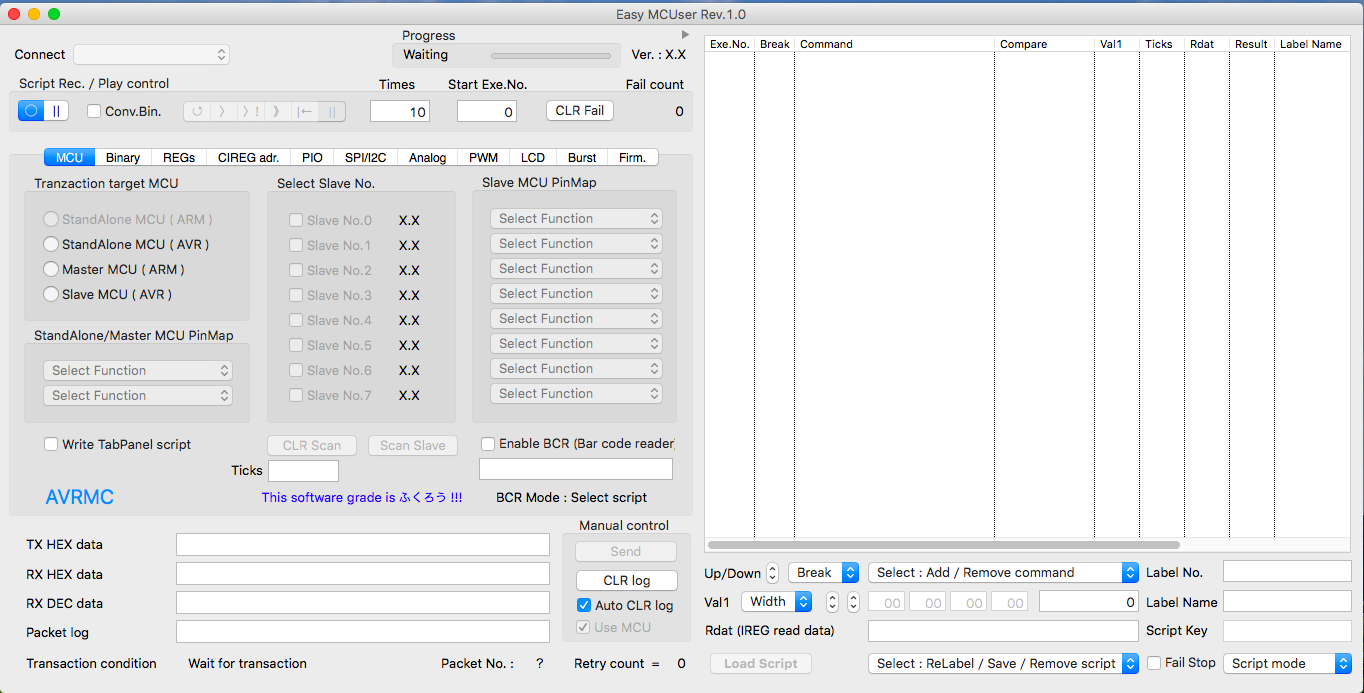
4-3. 一時保存した録画データ(スクリプト)を使って GUI 操作を再生する
「4-2. GUI 操作を録画データ(スクリプト)として一時保存する」の項目では、スクリプトとして一時保存してみました。今度は、この一時保存されたスクリプトを使って、スクリプトを再生してみましょう。
録画されたスクリプトを再生するためには、「Script Rec. / Play control」フィールドの中で右側にあるセグメント・コントロールをマウスで操作します。操作をする前に、まず再生制御用のセグメント・コントロールの
ボタンの機能について説明をします。

「||」ボタンは、実行中のスクリプトを停止する時に使用します。ごくまれに、無限ループの速度が速すぎてマウス操作を受け付けられない状態になる事があります。もし、その様な状態になった場合は、Windows 版の場合は、「Esc」キーを押してみて下さい。Mac 版の場合は、「command + .」を実行して(=コマンド・キーとピリオド・キーを同時に押して)みて下さい。
「|←」ボタンは、実行する行を先頭行に戻します。
「>>」ボタンは、実行する先頭行から実行可能な最後の行まで一気にスクリプトを実行します。
「>!」ボタンは、現在実行が終わっている行からブレーク・ポイントがある行まで一気にスクリプトを実行します。ブレーク・ポイントの指定は、「スクリプト・リスト・ボックス」の中に一時保存されたスクリプトをマウスでクリックして、「Break」ポップアップ・メニューから「On」を選択する事で、その行のスクリプトを実行すると、ブレーク(=一時停止)出来る様になります。
「>」ボタンは、現在実行が終わっている行から次の行へ移動して1行だけスクリプトを実行します。
「↺」ボタンは、「>>」ボタンで実行可能な全ての行を「Times」テキストボックスで指定された回数だけ、繰り返し実行します。(「Times」テキストボックスの初期値は"10"となっています。)
4-4. 録画データ(スクリプト)を再利用するため、ファイルへ保存する
「4-2. 操作した手順を録画データ(スクリプト)として一時保存する」の項目で、一時保存したスクリプトを、いつでも呼び出して再利用出来る様にファイルへ保存してみましょう。
ファイルへ保存するためには、「Select : ReLabel / Save / Remove」ポップアップ・メニューから「ReLabel and Save」を選択します。すると、ファイルの保存先とファイル名を指定するためのウインドーが表示されます。基本的には、「Easy MCUser」があるフォルダーの中に、「Scripts」という名称のフォルダーがありますので、ここにファイル名を決めて保存して下さい。これで、スクリプトの保存が出来ました。
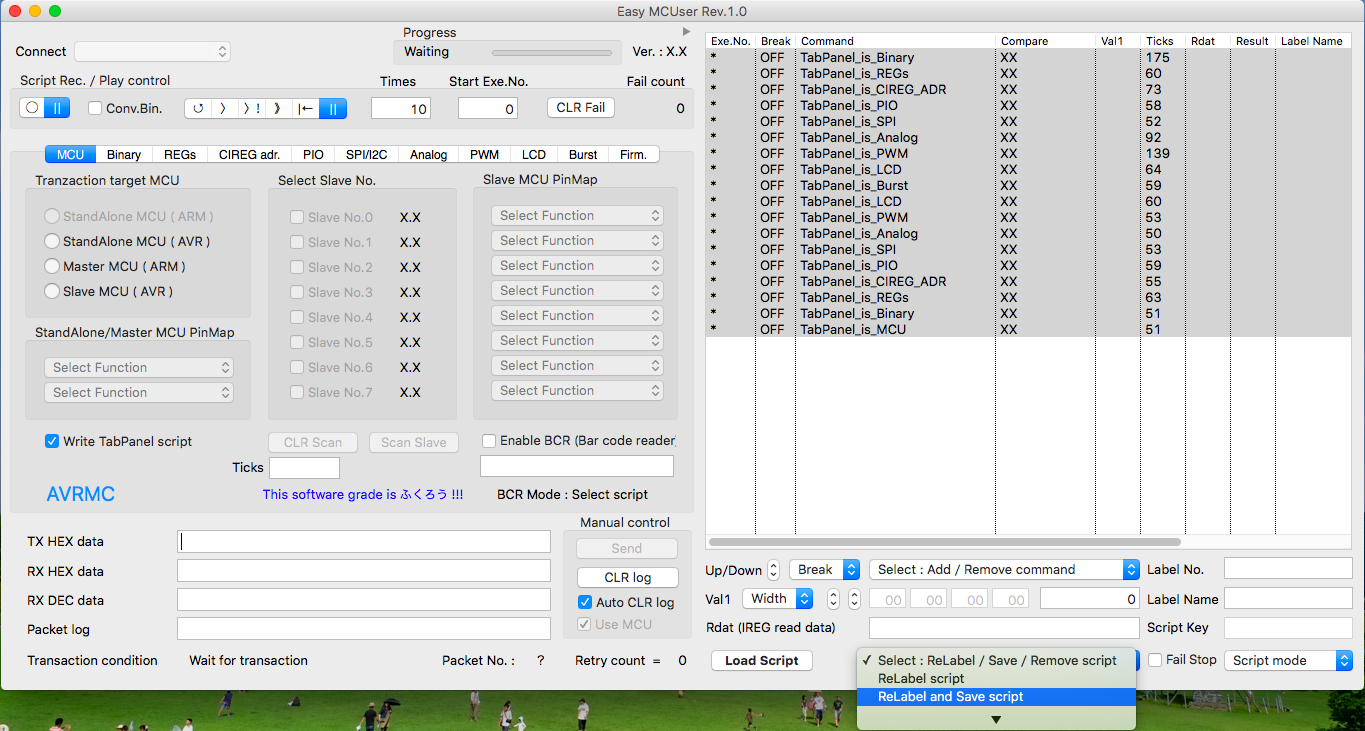
4-5. ファイルに保存された録画データ(スクリプト)を呼び出す
「4-4. 録画データ(スクリプト)を再利用するため、ファイルへ保存する」の項目で保存したスクリプトを呼び出すには、「Load Script」ボタンを押します。「Load Script」ボタンを押すと、呼び出すスクリプトを選択するためのウインドーが表示されます。ウインドーの中から呼び出したいスクリプト・ファイルを選択して、「追加」ボタンを押します。すると、「スクリプト・リスト・ボックス」の中に呼び出したスクリプト・ファイルが一時保存した状態と同じ状態で表示されます。
ここで、「|←」ボタンを押して、実行する先頭行に飛ばせば、「>>」,「>!」,「>」,「↺」ボタンでスクリプトの再生が出来ます。
4-6. GUI 操作を既にある録画データ(スクリプト)に追加する
「4-2. GUI 操作を録画データ(スクリプト)として一時保存する」では、「スクリプト・リスト・ボックス」の中身が、まっさらな状態で GUI 操作を録画する方法をご紹介しました。
今回は、一度「スクリプト・リスト・ボックス」に一時保存された状態で、その中の任意の行にGUI 操作をした結果を録画するという事をやってみましょう。
まず、「スクリプト・リスト・ボックス」にスクリプトが存在する状態にします。
この状態で、GUI 操作によって生成されるスクリプトの挿入場所を指定します。スクリプトを挿入したい場所を指定するために、「スクリプト・リスト・ボックス」の任意のスクリプトをマウスでクリックします。これで、マウスでクリックした行の次の行がスクリプトの挿入される行として「Easy MCUser」に認識されます。
次に、「Script Rec. / Play control」フィールドの中で左側にあるセグメント・コントロール・ボタンの「◎」ボタンを押します。このボタンは、録画の開始をするボタンです。後は、GUI 操作をすれば、先ほど「スクリプト・リスト・ボックス」でクリックした次の行以降へGUI 操作によって生成されたスクリプトが順番に挿入されてゆきます。このボタンの隣にある「||」ボタンは録画の停止をするためのボタンです。「◎」ボタンが押されてから、「||」ボタンが押されるまでの間、GUI 操作によって生成されたスクリプトが蓄積されます。
4-7. 録画データ(スクリプト)に別の録画データ(スクリプト)を挿入/連結する
この操作も、「4-6. GUI 操作を既にある録画データ(スクリプト)に追加する」で説明をしたのと同様に、まず、「スクリプト・リスト・ボックス」にスクリプトが存在する状態にします。この状態で、GUI 操作を挿入したい場所の指定をします。「スクリプト・リスト・ボックス」の任意のスクリプトをマウスでクリックします。これで、マウスでクリックした行の次の行がスクリプトの挿入される行として認識されます。
次に、「Load Script」ボタンを押します。「Load Script」ボタンを押すと、呼び出すスクリプトを選択するためのウインドーが表示されます。ウインドーの中から呼び出したいスクリプト・ファイルを選択して、「追加」ボタンを押します。すると、先ほど「スクリプト・リスト・ボックス」の中でマウス・クリックで指定した行の次の行に呼び出したスクリプト・ファイルが挿入されます。
今回の説明で、「Easy MCUser」の機能である、録画,編集,保存,再生…によってマイコンを制御するといったコンセプトと、その操作方法がご理解頂けたと思います。「~~~~ 第6回 ~~~~」までの説明で、殆どの機能の説明が終わりました。
後はもっと高度で複雑な事をしたい時に必要な、「繰り返し制御」と「条件分岐制御」の説明を残すのみとなります!
最後に、ちょっと Movie を追加しておきました。お時間がある方は、こちらも参考にして頂ければと思います。
【ちょっと広告】
Easy MCUser は、ユーザーがプログラミングをせずに、マイコンを使って自分のやりたい事を簡単に実現するためのソフトウェアです。以下に示す様な3つの特徴を持っています。
・GUIの操作によって、簡単にマイコンを直接動かせる
・GUIの操作を録画し、録画した操作を編集する事でマイコンのプログラムを生成出来る
・1つのマイコンでは難しい処理も、複数のマイコンへ分散して処理させられる
現在、ベータ版をダウンロード・ページからダウンロード可能です。ぜひ、この機会にお試しください。
Easy MCUser enables you easily that you want to do your own by using microcontrollers without do programming. Easy MCUser has three features such as shown below.
· By GUI of the operation, you can control easily the microcontroller directly.
· Record the operation of the GUI, you can generate the program of microcontroller by editing the recorded operation.
· If you have difficult process in one microcontroller, Easy MCUser can distributes to a plurality of microcontrollers.
You can try to use ももんが version. Please download form download page.