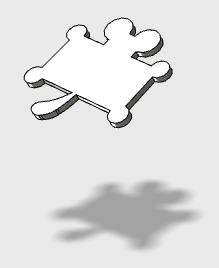Mac OS sierra用のドライバー・インストールについて
Mac OS sierra用のドライバー・インストールについて
MacOS sierra は、Arduino 互換機によく搭載されている CH340 / 341 というデバイスのドライバーでカーネル・パニックを引き起こす事がある様です。私の愛機である、Mac Book Air 11 でも、OSをアップデートしただけて、そのまま CH340 が搭載されている Arduino 互換機をUSB ポートに接続した瞬間、カーネル・パニックが発生。OSやら環境が変わると、この世界、良くある事なので驚きませんでしたが、又かという感じです。。。(10/30/2016 現在)
そこで、USB からArduino 互換機を外し、再起動して気を取り直して本家の中華デバイス・メーカーのサイトを訪れて、最新のデバイス・ドライバーがないか見て見たところ、やはりありました。下記の URL にあります。
http://www.wch.cn/download/CH341SER_MAC_ZIP.html

ここから、sierra で使えるものと思われるデバイス・ドライバーをダウンロードしてインストール。結果、私の場合は NG でした。カーネル・パニックは発生しなくなりましたし、りんごマークをクリックして「このMacについて」を開いて、システムレポートの中から USB を選択して確認してみたところ、正常にドライバーがインストールされて認識されている感じはするものの、「Easy MCUser」との接続が出来ない状態でした。Windows PC / Raspberry Pi3 とは全く問題が無いのに。。。中には、この状態で問題なくCH340 / 341 を搭載した Arduino 互換機と正常に通信が出来ている方もいる様ですが。。。
そこで、Mac での開発がメインの私としては、今回有償(1000円ちょっと切るくらいの)デバイス・ドライバーを試して見る事にしました。結論的には大正解ですんなり動作しましたので、困っている方のためにご紹介します。
まず、下記 URL からデバイス・トライバーをダウンロードします。
https://www.mac-usb-serial.com

「BUY DRIVERS for €7.90」をクリックして、購入手続きが完了したらダウンロード・サイトのURL がメールで送られてくるので、そこから「Sierra」用のドライバーをクリックすると、ダウンロードが出来ます。

あとは、「Easy MCUser」を立ち上げて、試すと以下の様に無事通信が確立出来ました。


「Sierra」をお使いの方で、CH340/341 が搭載されているボードをお使いの方で困っていらっしゃる方は、ぜひお試しください。
Mac OSX ElCapitan用のドライバー・インストールについて
Mac OSX ElCapitan用のドライバー・インストールについて
Mac OSX ElCapitan 上でArduino互換機を動作させるためのドライバー・ソフトウェアをインストールする方法について簡単に説明を致します。(Easy MCUserを接続してみてUSBポートが問題なく検出出来た場合は、このページの全ての手順は不要です。)
MacOSXは、標準のライブラリーでファームウェア書き込み器が認識出来る様になっているので、「ファームウェア書き込みソフトのためのドライバー」を改めてインストールする必要はありません。
下記の「Easy MCUser と仮想MCUが通信するためのドライバー・ソフトウェアのインストール」のみ行えばOKです。
【Easy MCUser と仮想MCUが通信するためのドライバー・ソフトウェアのインストール】
1. デバイス・ドライバーをインストールする
本家・Arduinoの場合、FTDI社のチップがUSB-Serila変換に使われているため、こちらのドライバー・ソフトがインストールされていればOKです。リンク先からダウンロードして、解凍後、インストールして下さい。
Arduino互換機については、CH340/341が出回っているため、こちらのドライバー・ソフトがインストールされていればOKです。
どうしてもドライバーがうまく認識出来なくで、Easey MCUser を立ち上げてUSBポートに接続していってもうまく動かない場合、現在のところの最終手段として、こちらのソフトを使えばドライバーを認識出来る様になります。
どうも、ドライバーの認識が出来る・出来ないは、個々の環境によって異なる様ですが、もしもうまく認識されない場合は、ご検討頂ければと思います。
2. 再起動する
MacOSXの環境設定は、以上で完了です。
Windows用のドライバー・インストールについて
Windows用のドライバー・インストールについて
ドライバー・ソフトウェアとして2種類のものを準備します。
1つは、ファームウェア書き込み用のドライバー・ソフトウェアです。もう1つは、Easy MCUser と仮想MCUが通信するためのドライバー・ソフトウェアです。
まずはじめに、ファームウェア書き込み用のドライバー・ソフトウェアのインストールについて説明を致します。
(Atmel Studioをファームウェアの書き込みに使う場合は、以下の手順は不要です。Easy MCUser と仮想MCUが通信するためのドライバー・ソフトウェアのインストールの項目まで読み飛ばしてください。)
【ファームウェア書き込み用のドライバー・ソフトウェアのインストール】
1. 「Atmel Studio」を使用しない場合はAtmel Studio がインストールされていない事を確認する
2. AVRISP mkII をパソコンから外すしてからデバイス・マネージャで「Jungo」が見つかった場合は、「AVRISP mkII」を右クリックで削除する
3. C:\Windows\inf のディレクトリーに下記のファイルがインストールされていたら削除する
avrispmkii.inf
AVRDragon.inf
avrone.inf
JTAGICE3.inf
JTAGICEmkII.inf
4. 「AVRISP mkII」をパソコンと接続して「inf-wizard」を立ち上げて、「libusb-win32-bin-1.2.6.0」をインストール
(この時、まだ「AVRISP mkII」は認識されていない状態のため、緑色のLEDが消灯状態です。)
「AVRISP mkII」を選択して「Next」ボタンを押して「libusb-win32-bin-1.2.6.0」を有効にします。

5. 再起動してデバイス・マネージャを開き、「libusb-win32 devices」が「AVRISP mkII」デバイスとして有効になっている事を確認する

次に、Easy MCUser と仮想MCUが通信するためのドライバー・ソフトウェアのインストールについて説明します。
【Easy MCUser と仮想MCUが通信するためのドライバー・ソフトウェアのインストール】
1. Arduino / Arduino互換機に搭載されているUSB-Serial変換チップのドライバーをインストール
本家・Arduinoの場合、FTDI社のチップがUSB-Serila変換に使われているため、こちらのドライバー・ソフトがインストールされていればOKです。リンク先からダウンロードして、解凍後、インストールして下さい。
Arduino互換機については、CH340/341が出回っているため、こちらのドライバー・ソフトがインストールされていればOKです。
Windowsの環境設定は以上で完了です。
前のページへ戻る
次のページへ