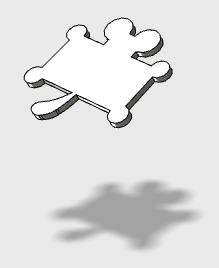ソフトを使うための準備
ソフトを使うための準備
Easy MCUserとマイコン・ボードを使う方のため手順を説明します。
1. マイコン・ボードの準備(選び方)
2. ファームウェア書き込み器の準備(選び方)
3. ファームウェア書き込みソフトのダウンロードとインストール
4. Easy MCUser のダウンロードとインストール
【マイコン・ボードの準備】
Easy MCUserに接続する仮想MCUの台数によって、ご用意いただくマイコン・ボードの種類と数が異なります。
仮想MCUを1台だけ使いたい場合は、下記に示す 2. で挙げられたマイコン・ボードの中から選んでご用意下さい。
仮想MCUを複数台使いたい場合は、下記に示す 1.と2. のマイコンが搭載されたボードをご用意下さい。
1. ST Micro社製・MCU搭載ボード(2台以上のを制御する時にマスターとして1台必要。)
NUCLEO-F401
2. ATMEL社製・MCU搭載ボード(仮想MCUの数に応じた台数が必要。4台のMCUを繋ぐなら4台を用意。)
ATMega328系 : Arduino Uno, Duemilanove, Mini, LilyPad, Nano, Pro, Pro Mini, Fio と、その互換機
ATMega2560系 : Mega ADK
選ぶのも楽しみな方、お時間のある方、これも勉強だ…とお考えの方は、本家・Arduinoのホームページを訪れてみて下さい。
または、Arduino互換機で検索されて、お好きなボードをお探しになるのも良いかも知れません。
選ぶのが面倒…とか、どれを選べば良いのか分からない…そんな方もいらっしゃいますよね?
安心して下さい。AVMRCでは、仮想MCUのファームウェアを事前に書き込んだ、「至れり尽くせり・マイコン・ボード」をBASEというネットショップにてご提供予定です。こちらの製品は、AVRMCが厳選したサードパーティー製品です。海外から独自に仕入れて実際に使った経験、失敗した経験から、お勧め出来るものを一品一品受け入れ・動作確認したものをご提供させて頂きます。もし、すぐにEasy MCUserを使ってみたいという方は、こちらのネットショップからご購入頂ける予定です。(2016年8月中から開店予定・準備中)
【ファームウェア書き込み器の準備】
AVRMCのネットショップからマイコン・ボードをご購入された方にはすぐに必要な情報ではありませんが、後々、AVRMCから提供されるファームウェアのアップデートをする場面が出てきた時に必要となる作業のため、以下の情報をご一読下さい。
AVRマイコンを使いなれている方におかれましては、十分な知識をお持ちであると思いますので、お好みの書き込み器をご用意下さい。初めてマイコンを触ろうとする方へ書き込み器のご紹介を致します。AVR 書き込み器で検索すると、かなりの数の検索結果が得られますが、基本的にAVRMCが推奨する書き込み器は以下に示す2つの種類です。
1. AVRISP mk2 : ATMEL純正(Mac用 / Windows用)ドライバーは、Windowsが自動認識してドライバー・ソフトをダウンロード出来ます。
2. USBasp : サードパーティー製(AVRMCの動作確認品 : Mac用 / Windows用)ドライバーは、usbasp-windriver.2011-05-28で、こちらからダウンロード出来ます。
ATLMEL純正品は、言わずもがなで、どの様なAVRマイコンにも確実に書き込みが出来ます。(2016年3月現在で、実売価格で¥4,000前後)純正品がお好きな方は、こちらを選んで下さい。
もう少し安くて良いものが欲しいという方にご紹介したいのが、AVRMCが厳選したサードパーティー製品です。海外から独自に仕入れて実際に使った経験、失敗した経験から、お勧め出来るものを一品一品受け入れ・動作確認したものをご紹介させて頂きます。
書き込み器を安く入手されたい方は、こちらのネットショップからご購頂ける予定です。(2016年8月中から開店予定・準備中)
マイコン・ボードとファームウェア書き込み器の準備が出来たら、次はいよいよソフトをダウンロードして動かします。
【ファームウェア書き込みソフトとドライバーのインストール】
基本的に、MacもWindowsもマイコン・ボードをUSBに接続した時点で、ドライバーの認識をします。Windowsの場合、ドライバーがない場合はドライバーを自動でダウンロードしてきてくれますが、どうしても自動で認識しない場合などのために、下記の情報をご覧ください。
又、AVRMCのネットショップからマイコン・ボードをご購入された方にはすぐに必要な情報ではありませんが、後々AVRMCから提供されるファームウェアのアップデートをする場面が出てきた時に以下の情報をご一読下さい。
1. MacOSX用・書き込みソフト: CrossPack for AVR と Arduino 互換機用のドライバー(こちら)
2. Windows用・書き込みソフト: WinAVR と libusb-win32-bin-1.2.6.0 若しくは Atmel Studio と Arduino 互換機用のドライバー(こちら)
インストール方法につきましては、それぞれソフトウェア開発元の説明をご確認下さい。
Mac版のEasy MCUser はCrossPack for AVRの書き込み機能を、Windows版にはWinAVRの書き込み機能を呼び出して、Easy MCUserからワンクリックでファームウェアを書き込む仕組みを搭載しています。
この搭載機能を使うためにWindows版ではドライバー・ソフトウェアである「libusb-win32-bin-xxxx」をインストールして頂く必要があります。そのために初めてドライバーをインストールする方法、又は「Atmel Studio」をアンインストールされる時の時の注意点をこちらに掲載しておきます。(もし、Windowsをお使いで、「Atmel Studio」から書き込みをして頂く場合は、この作業は必要ありませんのでAtmel Studio から書き込みを行ってください。)
Mac版のドライバーにつきましても、ElCapitanになってから、色々とArduino互換機に使用されているUSB-Serialチップのインストールに関する情報がありますので、こちらに掲載しておきます。
MacOSX用・書き込みソフトとWindows用・書き込みソフトが、どこにあるのかを予めEasy MCUser に教えるための設定ファイルがあり、そのファイルに書き込みソフトのある場所を書き込んでおく必要があります。普通にインストールして頂ければ、通常は「make_flash_Mac.bat」及び「make_flash_Win.bat」の初期値で問題無いと思われますが、もしうまく書き込みができない場合は、それぞれのEasy MCUser があるフォルダー内に、それぞれのファイルが既に用意されておりますので、そちらをテキスト・エディターなどで編集してお使い下さい。
下記は、Mac版とWindows版のそれぞれの書き方の例です。
Mac版 Easy MCUser の make_flash_Mac.batの中身 : /usr/local/CrossPack-AVR/bin/avrdude
Windows版 Easy MCUser の make_flash_Win.batの中身 : C:\WinAVR-20100110\bin\avrdude
もし、「avrdude」のインストールされた場所が不明の場合は、
Mac版であれば、ターミナル・ソフトを立ち上げて、「which avrdude」とコマンドラインから入力してみて下さい。
Windows版であれば、DOSプロンプト・ソフトを立ち上げて、「where avrdude」とコマンドラインから入力してみて下さい。
【Easy MCUser のインストール】
2016年2〜6月末・Easy MCUser のβ版を掲載中。
Easy MCUser のダウンロード・ページから、最新版のEasy MCUser をダウンロードして下さい。(2016年8月初旬から正式版アップロード予定・準備中)
Easy MCUser をダウンロードしたら、ファイルを解凍し、Windowsなら「Program Files」へ , MacOSXなら「アプリケーション」という名前のフォルダーに配置します。
【Windowsで「Easy MCUser」を立ち上げたら「api-ms-win-crt-runtime-l1-1-0.dll」が無いのでプログラムを開始出来ない…という状況になった場合】
下記は、マイクロソフトの「プログラム用の再頒布可能パッケージ」の日本語版・ダウンロード・サイトです。ここから32ビット版の「プログラム用の再頒布可能パッケージ」をダウンロードして、インストールをしてみて下さい。
https://www.microsoft.com/ja-JP/download/details.aspx?id=48145
「vc_redist.x64.exe」は64ビット版プログラム用の再頒布可能パッケージ
「vc_redist.x86.exe」は32ビット版プログラム用の再頒布可能パッケージ
AVRMC メンバーの動作環境である Windows 7.1 / 8.1 では、32ビット版の vc_redist.x86.exe をインストールした段階でこの問題が解決出来ました。「Easy MCUser」を立ち上げて、上記の様なメッセージが表示された方は、上記の方法をお試し下さい。
【Easy MCUser のライセンス認証】
Easy MCUserを立ち上げて、ガイドに従ってライセンス・リクエスト・ファイル(*.reqファイル)を生成します。生成したライセンス・リクエスト・ファイルをAVRMC宛のメール・アドレス(request_trial@avrmc.net)へメールを送る際にファイルを添付して送信して下さい。
AVRMCは、お客様から送って頂いたライセンス・リクエスト・ファイルを認証して、メールにライセンス・キー・ファイル(*.ath)を添付して返信致します。ライセンス・キー・ファイル(*.ath)が届きましたら、Easy MCUserのあるフォルダーに「ライセンス・キー・ファイル(*.ath)」を入れて、ソフトウェアを立ち上げて頂ければソフトウェアの認証が完了します。
この作業は、シェアウェア版をお使い頂く場合のみ必要となります。
フリー版をご使用になる場合は、ファイルの場所や登録をうながすメッセージを無視して、全てキャンセルして下さい。そのままフリー版をお使い頂けます。
フリー版の制限事項につきましては、読み込みが出来るスクリプトが1つのみとなり、スクリプトとしての保存が制限されていますが、それ以外につきましてはシェアウェア版と同等の機能を試す事が可能です。
次のページへ